

You will now see that the list of available tools (or the operations you can perform on a particular service) will be active now, have a look at the snapshot below. Now select any added account from the Left Panel and later choose a file from that service.
#Otixo similar password
You can select a service from the right panel, which has the list of supported cloud services, later you will have to provide your login id and password on the particular service to link and authorize Otixo to access your account, as said earlier.Īs you add services to your Otixo account, the list under ‘MY CLOUD SERVICES’ in the left panel keeps growing, there you can access your already linked cloud storage accounts. Accessing files on a particular Cloud Storage Service via Otixo Once you are logged in to your account on Otixo, it will ask you to add the Cloud-based services, which is a process of linking and authorizing your Otixo account to access other services. A service that allows you to manage various types of files across multiple file storage services from a single place and even transfer data between them. The service we are going to talk about comes into the picture at this point. Manage & Transfer files between Cloud Storage from a Single interface
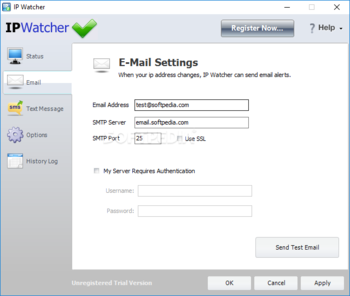
Another way is to use something like Dropbox, where there is no file type limitation however, this won’t be an excellent idea for so many reasons. To manage your files across these services, you will have to log in to your account on a particular service. One of the biggest problems in accessing, managing, and transferring files between various cloud storage. This is quite possible that you have accounts on various such services, like OneDrive, Dropbox, Box, Google Drive, etc., which allow keeping almost any type of file online. To access your mounted cloud services, go to dav or what ever you named it in your home folder.As regular internet users, we all tend to have accounts on several services that allow us to keep our different types of files online in clouds. sudo usermod -a -G davfs2 įinally, create the mount point and you’re done. Next, add your account to be member of davfs2 group by running the commands below. Then add the line below at the bottom of the file and save. Next, run the commands below to edit /etc/fstab file. Then enter your OTIXO server address, your username and password and save. Next, run the commands below to open davfs2 secrets file to enter your OTIXO credentials. Then change the permissions on the folder you copied so that you are the owner. Next, run the commands below to copy davfs2 files from /etc/ to your home directory. Then choose to allow unprivileged users to mount WebDAV. Next, run the commands below to re-configure davfs2 so that normal users can mount WebDAV services.
#Otixo similar install
When it opens, run the commands below to install davfs2. To get started, press Ctrl – Alt – T on your keyboard to open Terminal.
#Otixo similar how to
What’s missing in our previous tutorials is how to mount these cloud services automatically when you login to Ubuntu. Few days ago we showed you how to map your cloud services like SkyDrive, Google Doc, Box, Amazon S3, Dropbox, Picasa, etc.


 0 kommentar(er)
0 kommentar(er)
